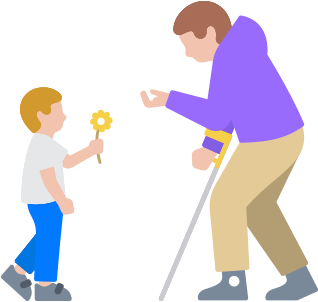AktualisiertSprachsteuerung
Deine Stimme macht das für dich.
Bediene dein Gerät einfach mit deiner Stimme. Befehle wie „Klicken“, „Streichen“ und „Tippen“ unterstützen dich bei der Steuerung deiner Apps. Du kannst neben klickbaren Elementen Zahlen einblenden oder ein Bildschirmraster, um etwas auszuwählen, zu verschieben und zu zoomen. Mit der Sprachsteuerung schreibst und bearbeitest du auch effizienter. Und mit dem Buchstabiermodus für die Sprachsteuerung kannst du Namen, Adressen und sogar eigene Schreibweisen Buchstabe für Buchstabe diktieren.1 Alles arbeitet nahtlos miteinander – du kannst korrigieren, die Formatierung ändern und zwischen Diktierfunktion und Befehlen wechseln.2 Und wenn du die Sprachsteuerung noch nicht kennst, hat das Feature eine Einführung mit Lernunterstützung. So lernst du schnell und einfach, wie alles funktioniert.