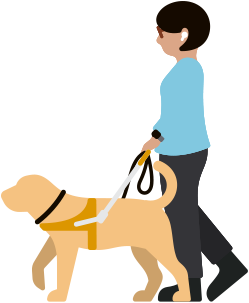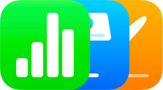업데이트VoiceOver
화면 속 벌어지는 일, 귀로 생생하게.
당신의 기기에서 벌어지는 일을 정확히 말로 설명해주는 업계 최고 수준의 화면 읽기 기능인 VoiceOver. 다양한 요소를 음성으로 설명해 주기 때문에 터치스크린이나 트랙패드에서의 간단한 제스처만으로, 또는 Bluetooth 키보드를 통해 화면을 쉽게 다룰 수 있죠. 또한, 독특한 로터 제스처들도 지원합니다. 덕분에 터치스크린 및 트랙패드 위에서 다이얼을 돌리듯 로터를 돌려가며 웹사이트를 비롯한 각종 콘텐츠를 아주 간편하게 탐색할 수 있죠. 그 어느 때보다 자세하게 사람과 사물, 텍스트와 그래프를 묘사해주는 VoiceOver는 60개 이상의 언어 및 지역에 지원되며, 사용자의 필요에 맞춰 보다 세밀하게 맞춤 설정할 수 있는 옵션도 마련되어 있습니다. 음성 피드백용으로 사용할 기본 탑재 음성을 직접 고르고, 상세 정도, 말하기 속도, 해당되는 사운드, 햅틱 피드백 등과 관련된 설정을 마음에 쏙 들도록 사용자화할 수 있죠.1