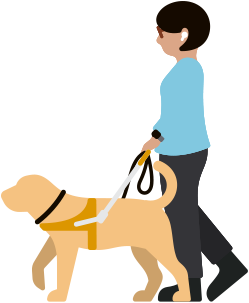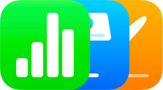ActualizaciónLupa
Usa tu cámara para ver más de cerca.
Lupa funciona como una lupa digital y hace mucho más. Usa la cámara del iPhone o del iPad para aumentar el tamaño de todo aquello a lo que apuntes, como un menú o un letrero, y mira cada detalle con mayor claridad en la pantalla. Además, puedes usar el flash para iluminar el objeto, ajustar los filtros para diferenciar los colores o congelar la imagen para obtener un primer plano estático. Con Split View en el iPad, puedes usar la funcionalidad Lupa para aumentar el tamaño de un objeto en un lado de la pantalla y tomar notas o escribir un email en el otro.
Si tienes algún grado de discapacidad visual, el modo de detección de Lupa combina la cámara, el escáner LiDAR y el aprendizaje automático del dispositivo para ofrecer funcionalidades inteligentes como Detección de Personas, Detección de Puertas, Descripciones de Imágenes, Detección de Texto y Apuntar y Leer, que te aportan más información sobre lo que te rodea. Usa Detección de Personas para determinar a qué distancia de ti se encuentran otras personas, como cuando estás haciendo una fila. Detección de Puertas te ayuda a llegar a tu destino identificando puertas que estén cerca de ti, así como texto o símbolos en ellas, como el símbolo del baño, de prohibido fumar o de entrada accesible. Descripciones de Imágenes y Detección de Texto te permiten escuchar más detalles sobre las personas, objetos, paisajes y texto a los que apuntes con la cámara. Además, Apuntar y Leer identifica texto en los objetos físicos que señales, como botones en electrodomésticos o etiquetas en archivos, y lo lee en voz alta para que puedas hacer las tareas y actividades diarias con más facilidad e independencia.