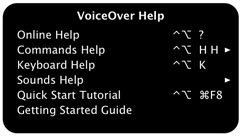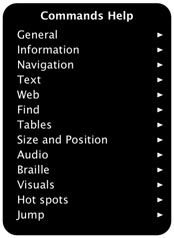Ce chapitre fournit des informations sur les notions de base pour utiliser VoiceOver, y compris la manière d’obtenir de l’aide pendant votre apprentissage. Vous apprendrez à activer et désactiver VoiceOver, à le mettre en pause, à entendre les informations au sujet des éléments à l’écran, à interagir avec les éléments et à utiliser le suivi du curseur.
Activation et désactivation de VoiceOver
Vous pouvez activer et désactiver VoiceOver à votre guise. Il n’est pas nécessaire pour cela de redémarrer l’ordinateur ou d’ouvrir une nouvelle session.
Voici comment activer ou désactiver VoiceOver :
- Appuyez sur Commande + F5. Si VoiceOver est activé, cela le désactive.
- Utilisez la sous-fenêtre Accès universel des Préférences Système.
Si vous définissez la préférence d’accès universel pour inclure un menu Accès universel dans la barre d’état, ce menu indiquera quand VoiceOver est activé ou désactivé.
Lorsque vous démarrez VoiceOver pour la première fois, vous avez la possibilité de lancer le guide d’initiation Démarrage rapide, sorte de visite guidée interactive qui présente la navigation dans VoiceOver et donne des notions élémentaires pour interagir avec l’application. Lorsque VoiceOver est activé, vous pouvez lancer le guide d’initiation à tout moment en appuyant sur les touches VO-Commande-F8.
Interruption provisoire de la parole
Lorsque VoiceOver lit, vous pouvez interrompre temporairement la parole, puis la reprendre là où elle a été interrompue.
Pour mettre en pause la parole et la reprendre :
Appuyez sur la touche ctrl. Si vous utilisez la fonctionnalité gestuelle de VoiceOver, tapotez sur le trackpad avec deux doigts.
Pour reprendre la fonction parole, utilisez la même touche ou le même geste.
Si vous déplacez le curseur VoiceOver après avoir interrompu la parole, VoiceOver commence à lire l’élément qui se trouve à ce moment-là dans le curseur VoiceOver.
Si vous n’avez pas entendu ce qu’a lu VoiceOver, vous pouvez appuyer sur VO + Z pour répéter le dernier mot ou la dernière phrase.
Verrouillage des touches VO
La saisie des commandes VoiceOver s’effectue en appuyant sur les touches Contrôle et Option (dites « touches VO ») avec des touches de fonction, des touches fléchées et d’autres touches. Par exemple, il faut appuyer sur les touches VO + H pour ouvrir le menu Aide de VoiceOver.
Pour des questions pratiques, il est possible de verrouiller les touches VO pour éviter d’avoir à appuyer dessus lorsque vous saisissez des commandes ; il vous suffira alors d’appuyer sur les autres touches correspondant à la commande. Par exemple, pour ouvrir le menu Aide de VoiceOver, appuyez sur H.
Pour verrouiller ou déverrouiller les touches VO :
Appuyez sur les touches VO + ;.
À propos des touches, des raccourcis clavier et des gestes
L’aide du clavier vous permet d’appuyer sur une touche pour savoir à quoi elle correspond ou de saisir un raccourci clavier pour savoir à quelle commande VoiceOver il correspond.
Par ailleurs :
- Si vous utilisez le Commandeur pavé numérique ou le Commandeur clavier, vous pouvez savoir les commandes qui ont été assignées aux touches.
- Si vous utilisez un écran braille actualisable, vous pouvez connaître le nom des touches de l’écran et les commandes qui leur sont associées.
- Si vous utilisez la fonctionnalité gestuelle VoiceOver, vous pouvez faire n’importe quel geste VoiceOver sur le trackpad pour connaître son nom et la commande VoiceOver qu’il représente.
Pendant que vous utilisez l’aide du clavier, vous ne pouvez pas vous servir du clavier, de l’écran braille ou du trackpad pour d’autres tâches.
Pour démarrer l’aide du clavier :
Une fois VoiceOver activé, appuyez sur VO + K.
Pour écouter le nom d’une touche du clavier ou de l’écran braille :
Appuyez sur la touche. Par exemple, si vous appuyez sur la touche D, vous entendrez « d ».
Pour entendre la commande VoiceOver correspondant à une touche :
Appuyez simultanément sur Contrôle + Option et sur la touche. Par exemple, si l’on appuie sur Contrôle + Option + D, on entend « Contrôle + Option + D Dock positionne le curseur VoiceOver sur le Dock ».
Pour entendre le nom et la commande VoiceOver correspondant à un geste :
Faites le geste sur le trackpad. Par exemple, tapotez deux fois et vous entendrez « Tapoter à deux reprises Sélectionner un élément ».
Pour entendre d’autres fonctions correspondant à une touche ou à un geste :
Pour certaines touches et certains gestes, d’autres fonctions sont disponibles lorsque vous appuyez sur des touches de modification comme Maj, Contrôle, Option, Commande.
Pour les touches, faites un essai en appuyant sur les touches Contrôle + Option en même temps que sur une touche de modification, puis appuyez sur une touche pour connaître les éventuelles fonctions disponibles.
Pour sortir de l’aide du clavier :
Appuyez sur la touche esc, qui se trouve dans l’angle supérieur gauche du clavier.
Si vous avez des difficultés à utiliser le clavier AZERTY standard de votre ordinateur, vous pouvez basculer le clavier en mode Dvorak, qui permet d’optimiser la disposition des touches afin de rendre la saisie plus pratique et plus facile.
S’il est difficile pour vous d’appuyer sur plusieurs touches en même temps, vous pouvez activer la fonction Touches à auto-maintien qui vous aidera à utiliser une combinaison de touches de modification sous forme de séquence.
Écoute d’indices et d’informations à propos d’un élément
VoiceOver offre plusieurs manières d’en savoir plus sur un élément présent dans le curseur VoiceOver.
Pour en savoir plus sur un élément :
- Pour entendre une description de l’élément, appuyez sur VO + F3.
Si vous utilisez la fonctionnalité gestuelle de VoiceOver, tapotez trois fois sur le trackpad. Si le curseur VoiceOver ne contient aucun élément, l’application émet un effet sonore indiquant une zone vide.
- Pour écouter la bulle d’aide correspondant à l’élément (parfois appelée « bulle d’information »), appuyez sur VO + Maj + H. En l’absence de bulle d’aide pour un élément, VoiceOver émet un effet sonore.
- Pour écouter les instructions concernant l’utilisation de l’élément, appuyez sur VO + Maj + N.
Si vous désirez entendre les instructions automatiquement sans avoir à appuyer sur une commande, sélectionnez l’option correspondante dans la sous-fenêtre des indices de la rubrique Verbosité d’Utilitaire VoiceOver.
Les descriptions, bulles d’aide et instructions sont affichées dans le panneau de légende et dans le panneau braille, si ces panneaux sont ouverts.
Une page web peut contenir des raccourcis clavier, appelés « touches d’accès », vers des éléments web tels que liens ou boutons. VoiceOver détecte les touches d’accès et peut les décrire si vous avez sélectionné l’option d’énonciation des bulles d’aide dans la sous-fenêtre des indices de la rubrique Verbosité d’Utilitaire VoiceOver. Par exemple, lorsque VoiceOver détecte une touche d’accès sur un lien, vous pourrez entendre « Touche d’accès disponible : s », la lettre s faisant office de touche d’accès. Vous pouvez alors appuyer sur Contrôle + S pour ouvrir le lien.
Découverte d’où se trouve la cible de la saisie
Vous pouvez utiliser les touches F1 à F6 avec les touches VO (touches ctrl et Option) pour entendre des informations sur les éléments ciblés par le curseur VoiceOver, le clavier ou le pointeur de la souris.
Le résumé de l’application, qui décrit l’application actuellement active et le nombre d’autres applications en cours d’exécution.
Le résumé de fenêtre, qui décrit la fenêtre active.
L’élément visé par le curseur VoiceOver. La description inclut l’état actuel de l’élément : par exemple, si une case est cochée ou non, ou la valeur en pourcentage d’un curseur.
Si vous vous servez de la fonctionnalité gestuelle de VoiceOver, tapotez trois fois sur le trackpad pour entendre l’élément dans le curseur VoiceOver. En l’absence d’élément, un effet sonore signale une zone vide sur l’écran.
La taille de l’élément dans le curseur VoiceOver.
La place de l’élément dans le curseur VoiceOver.
L’élément visé par le clavier. La description inclut l’état actuel de l’élément.
L’emplacement du point d’insertion par rapport à l’angle supérieur gauche de l’élément de texte dans lequel se trouve le point d’insertion. Par exemple, vous pourrez entendre « Le point d’insertion se trouve à 5 cm à droite, à 13 cm en dessous de l’angle supérieur gauche du texte modifié ».
L’élément visé par le pointeur de la souris. La description inclut l’état actuel de l’élément.
L’emplacement du pointeur de la souris sous forme de coordonnées x et y à l’écran, par rapport à l’angle supérieur gauche de l’écran.
L’emplacement du pointeur de la souris en coordonnées x et y par rapport à la fenêtre actuelle.
L’élément actuellement sélectionné (comme un dossier ou du texte dans un document).
Écoute des changements en cours ou concernant l’état
Vous pouvez être informé par un signal sonore en cas de changement de la barre de progression ou du texte d’état dans le curseur VoiceOver. Par exemple, lorsque vous installez un logiciel, vous pouvez entendre « Installation effectuée à 45 pour cent » ou un clic.
Utilisation d’une commande VoiceOver (uniquement pour le texte d’état) :
- Pour ouvrir le rotor sur les réglages de verbosité, appuyez sur VO + V.
Ces réglages incluent l’écho de la frappe, la ponctuation et les attributs de texte, entre autres.
- Appuyez sur la touche Flèche gauche ou Flèche droite, jusqu’à ce que vous entendiez « lorsque l’état change ». Vous entendez également le réglage actuel.
- Appuyez sur la touche Flèche haut ou Flèche bas, jusqu’à ce que vous entendiez le réglage que vous souhaitez (Jouer un son, Prononcer, Ne rien faire).
- Pour fermer le rotor, appuyez sur la touche esc.
Utilisation d’Utilitaire VoiceOver :
- Lorsque VoiceOver est activé, ouvrez Utilitaire VoiceOver en appuyant sur les touches VO + F8.
- Cliquez sur Verbosité dans le tableau des catégories, puis sur Alertes.
- Pour obtenir une description des options concernant les changements du texte d’état et de la barre de progression, cliquez en bas à droite sur le bouton Aide (illustré par un point d’interrogation).
Si vous utilisez les préférences portables sur un ordinateur hôte au moment de la modification des réglages, ceux-ci sont enregistrés sur les préférences portables et non sur l’ordinateur hôte.
Interaction avec des zones de contenu
Les fenêtres, les documents et les pages web disposent de différentes zones qui contiennent du texte, des fichiers ou d’autres contenus. Lorsque le curseur VoiceOver arrive sur l’une de ces zones, il identifie la zone de contenu. VoiceOver pourra par exemple identifier des zones de défilement, contenus HTML,
listes, contours, tableaux, groupes ou zones de texte.
Vous pouvez passer sur une zone de contenu en naviguant ou vous arrêtez sur cette zone pour interagir avec et lire son contenu. Vous pouvez, par exemple, revenir à la barre latérale du Finder pour accéder au navigateur de vues, ou bien interagir avec la barre latérale pour ouvrir des dossiers et des fichiers.
Pour commencer à interagir :
Appuyez sur VO + Maj + Flèche bas. Si vous utilisez la fonctionnalité gestuelle de VoiceOver, faites un geste rapide vers la droite avec deux doigts sur le trackpad.
Pour cesser l’interaction :
Appuyez sur VO + Maj + Flèche haut. Si vous utilisez la fonctionnalité gestuelle de VoiceOver, faites un geste rapide vers la gauche avec deux doigts sur le trackpad.
Vous pouvez activer et désactiver l’interaction avec une zone autant de fois que nécessaire. Un effet sonore signale qu’il n’y a plus d’éléments disponibles pour l’interaction.
Le curseur VoiceOver reste à l’intérieur des limites de la zone sur laquelle vous intervenez, ce qui permet de naviguer uniquement à l’intérieur de cette zone.
Désactivation du suivi du curseur
Le curseur VoiceOver et la cible de la saisie au clavier sont définis pour se suivre mutuellement. Vous pouvez désactiver le suivi du curseur VoiceOver pour travailler indépendamment avec le clavier, le pointeur de la souris et le point d’insertion. Par exemple, avec le suivi du curseur désactivé, vous pouvez laisser la cible de la saisie au clavier dans un document sur lequel vous travaillez et utiliser le curseur VoiceOver pour vérifier des informations ailleurs sur votre ordinateur, sans perdre votre position dans le document.
Pour désactiver le suivi du curseur :
- Lorsque VoiceOver est activé, ouvrez Utilitaire VoiceOver en appuyant sur les touches VO + F8.
- Désélectionnez les deux cases associées à la cible de la saisie au clavier et au curseur VoiceOver.
- Désélectionnez les deux cases associées au point d’insertion et au curseur VoiceOver.
- Dans le menu local « Curseur de souris », sélectionnez « Ignore le curseur VoiceOver ».
Lorsque vous travaillez avec le suivi du curseur désactivé, vous pouvez utiliser les commandes rapides si vous devez déplacer un curseur là où se trouve un autre curseur.
Travail avec le suivi du curseur désactivé
Pendant que vous travaillez, vous pouvez désactiver les options de suivi du curseur que vous avez sélectionnées dans Utilitaire VoiceOver en appuyant sur VO + Maj + F3. Si vous appuyez de nouveau sur la commande, les options de suivi du curseur se réactivent. La commande ne change pas les réglages dans Utilitaire VoiceOver.
Utilisation d’Utilitaire VoiceOver
Utilitaire VoiceOver est l’application qui vous permet de personnaliser les réglages par défaut de VoiceOver pour les adapter à vos besoins. Elle comporte une liste de catégories facile à utiliser pour définir des préférences et des options.

Lorsque vous sélectionnez une catégorie dans la partie gauche de la fenêtre d’Utilitaire VoiceOver, les options disponibles apparaissent dans la partie droite. Pour certaines catégories, les options sont organisées en sous-fenêtres, qui sont énumérées en haut de la partie droite. Vous pouvez naviguer parmi les catégories et les sous-fenêtres à l’aide d’une souris, des touches du curseur, du menu Affichage ou des raccourcis clavier.
Une barre des menus permet d’accéder aux commandes pour exporter et importer des préférences, configurer des préférences portables et rétablir les réglages par défaut de toutes les préférences, ou de certaines d’entre elles seulement.
Chaque catégorie ou sous-fenêtre contient un bouton Aide dans l’angle inférieur droit de la fenêtre. Cliquez sur ce bouton pour ouvrir une page de l’Aide VoiceOver en ligne contenant une explication de chaque option figurant dans cette catégorie ou sous-fenêtre.
Pour ouvrir Utilitaire VoiceOver :
- Choisissez le menu Apple > Préférences Système, Accès universel, et cliquez ensuite sur le bouton Utilitaire VoiceOver.
- Activez VoiceOver en appuyant sur Commande + F5, puis maintenez les touches Contrôle et Option (touches VO) enfoncées et appuyez sur F8.