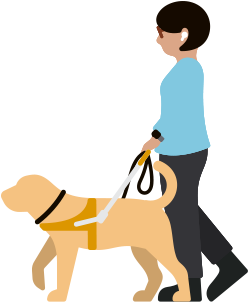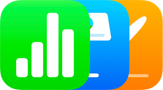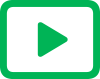UpdatedVoiceOver
Hear what’s happening on your screen.
VoiceOver is an industry‑leading screen reader that tells you exactly what’s happening on your device. Auditory descriptions of elements help you easily navigate your screen through simple gestures on a touchscreen or trackpad or a Bluetooth keyboard. And with unique rotor gestures that function like a dial on touchscreens and trackpads, you can make content such as websites a breeze to browse. VoiceOver can also describe people, objects, text and graphs in greater detail than ever. It’s available in more than 60 languages and locales, and offers deep customisation options for your needs. Select and modify your favourite built-in voice for speech feedback, and tailor its verbosity, speed and accompanying sound and haptic feedback to your own preferences.1