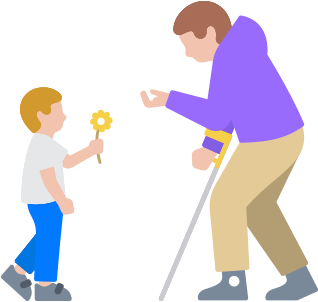AggiornamentoControllo vocale
Puoi fare tutto con la voce.
Ti basta pronunciare qualche parola e puoi usare il tuo dispositivo come vuoi. È facile: le tue app preferite riconoscono i comandi vocali, come “clicca”, “scorri” e “seleziona”. E per selezionare, ingrandire e trascinare ogni cosa con assoluta precisione, puoi scegliere di far apparire dei numeri accanto agli elementi cliccabili o di visualizzare una griglia sullo schermo. “Controllo vocale” rende più semplice anche scrivere e modificare il testo: la modalità spelling ti permette di dettare nomi, indirizzi o parole complicate, lettera per lettera.1 Fare correzioni, cambiare la formattazione e passare dalla dettatura ai comandi è semplicissimo.2 E se è la prima volta che usi “Controllo Vocale”, segui l’introduzione interattiva: ti dà tutte le informazioni che ti servono per orientarti al volo.