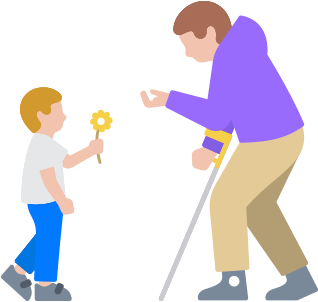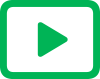Được Cập NhậtĐiều Khiển Công Tắc
Điều hướng thiết bị
chỉ với một cú chạm.
Tính năng Điều Khiển Công Tắc giúp bạn điều khiển thiết bị dễ dàng và hiệu quả bằng nhiều loại công tắc phần cứng thích ứng, tay cầm chơi game không dây hay thậm chí là những âm thanh đơn giản như tiếng tặc lưỡi, tiếng bật môi hoặc âm thanh “ee”. Hãy sử dụng tính năng quét mục, quét điểm và quét thủ công để điều hướng tuần tự qua bàn phím, menu và Dock trên màn hình. Tạo bảng và bàn phím tùy chỉnh của riêng bạn, trên toàn hệ thống hoặc theo từng ứng dụng. Chuyển Đổi Nền Tảng giúp bạn sử dụng một thiết bị duy nhất để điều hướng bất kỳ thiết bị nào khác đã được đồng bộ với tài khoản iCloud của bạn. Nhờ đó, bạn có thể điều khiển máy Mac trực tiếp từ iPhone hoặc iPad mà không cần phải thiết lập công tắc trên mỗi thiết bị mới.1 Với tính năng phản chiếu Apple Watch, bạn có thể sử dụng những tính năng hỗ trợ như Điều Khiển Công Tắc để hoàn toàn điều khiển được Apple Watch bằng iPhone.2 Ngoài ra, chơi game nay dễ dàng hơn nữa với Điều Khiển Công Tắc, do tính năng này có thể biến cùng một công tắc hoặc tác vụ âm thanh mà bạn vẫn thường dùng để điều hướng và điều khiển iPhone, iPad thành tay cầm chơi game.