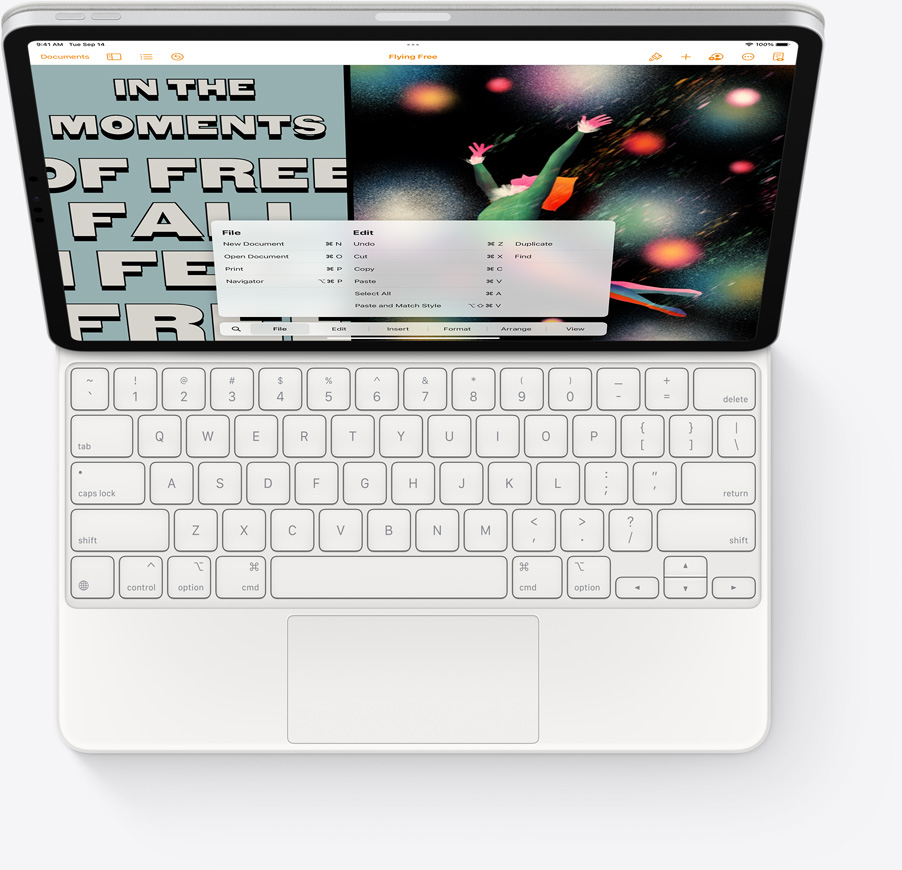Widgets and App Library
There are so many things you can do with iPad and all the amazing apps designed for it. Now App Library automatically organizes those apps for you. And new widgets let you see information at a glance, right on your Home Screen.
App Library
App Library is now on iPad. It automatically organizes your apps into helpful categories like Productivity and Games. And for quick access, it’s built right into the Dock.