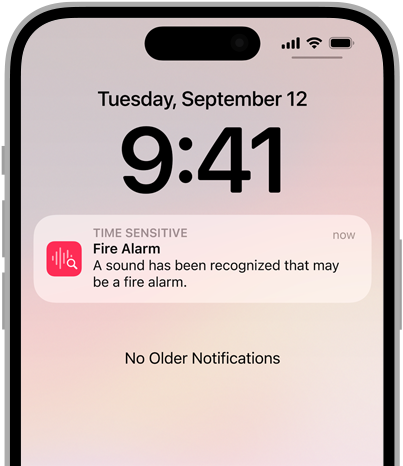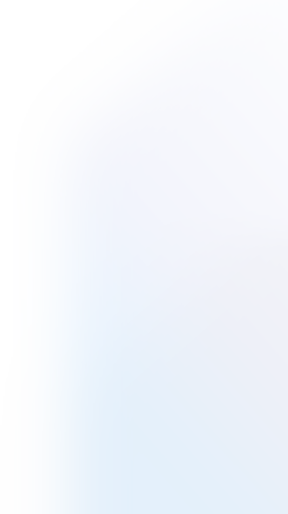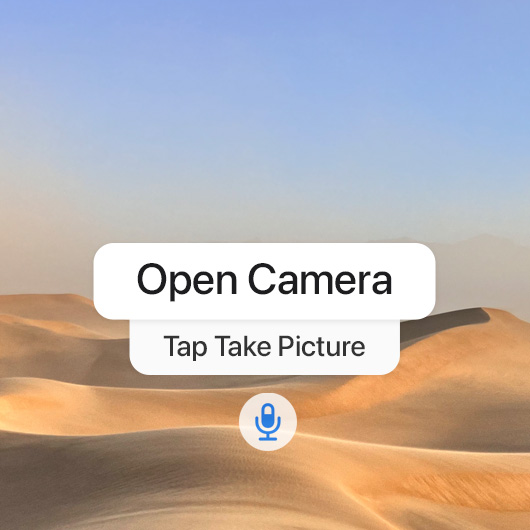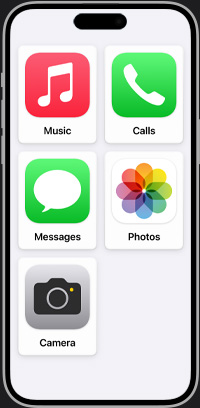Zrak Větší, výraznější
a pro tebe přehlednější.
Lupa + Hlasová odezva při zaměření
Na co ukážeš, to uslyšíš.

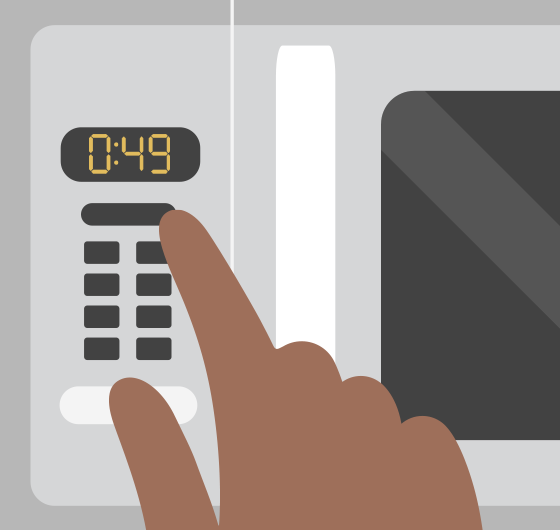
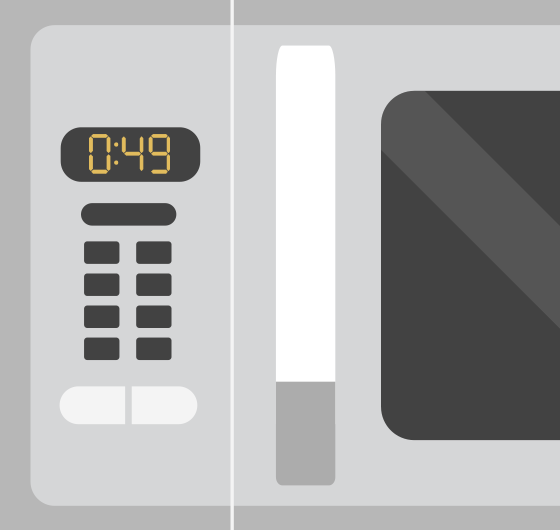
Lupa + Hlasová odezva při zaměření
Lupa funguje jako digitální zvětšovací sklo. Pomocí foťáku iPhonu nebo iPadu ti zvětší všechno, na co hledáčkem namíříš – od lékovky až po jídelní lístek v přítmí restaurace. Nevidomým nebo slabozrakým, kteří potřebují víc informací o svém fyzickém okolí, přijde v Lupě vhod režim detekce. Ten kombinováním vstupu z fotoaparátu, LiDAR skeneru a strojového učení na zařízení nabízí inteligentní nástroje jako Detekci lidí, Detekci dveří, Popisy obrázků, Detekci textu a Hlasovou odezvu při zaměření.1
Když stojíš ve frontě, pomocí Detekce lidí zjistíš vzdálenost dalšího člověka od sebe. Detekce dveří tě navede v prostoru několika nejbližších metrů. Rozpozná dveře, texty a symboly jako třeba označení toalety, zákazu kouření nebo bezbariérového vchodu. Popisy obrázků a Detekce textu ti sdělí víc o lidech, předmětech, krajinách a textu v záběru fotoaparátu. Hlasová odezva při zaměření usnadňuje interakci s fyzickými objekty, na kterých je text, ať už domácími spotřebiči, klávesnicemi, nebo štítky na deskách. Když prstem ukážeš na různá tlačítka nebo prvky, iPhone nebo iPad přečte text na nich, takže je pro tebe jednodušší si samostatně obstarat každodenní záležitosti.2
Nastavení zobrazení
Nastavení zobrazení
Pomocí řady nastavení podporovaných napříč platformami si přizpůsobíš zobrazení na zařízení podle osobních preferencí. Využij funkci Tučný text nebo Větší text, ať se ti snadněji čte. Invertuj barvy, zvyš kontrast, sniž průhlednost nebo si pomocí barevných filtrů uprav obrazovku tak, aby co nejlíp vyhovovala tvým zrakovým potřebám. Tyhle volby se dají nastavit pro každou aplikaci zvlášť. A v macOS si dokonce můžeš upravit barvu výplně a obrysů ukazatele, aby byl na obrazovce líp vidět.
Nastavení zobrazení na:
VoiceOver
Nech obrázek promluvit.
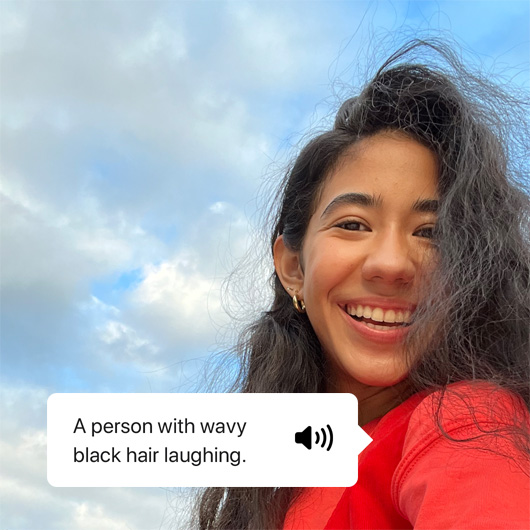
VoiceOver
VoiceOver je špičková čtečka obrazovky, která popisuje, co přesně se děje na tvém zařízení. Orientuj se pomocí slyšitelných popisů nebo braillského výstupu obsahu obrazovky při používání braillských zařízení kompatibilních s iPhonem, iPadem, Macem, Apple Watch nebo Apple TV.3 Můžeš prozkoumávat podrobnosti o lidech, textu, datech v tabulkách a dalších objektech na obrázcích.4 VoiceOver taky dokáže popsat, kde se na obrázcích nacházejí osoby ve vztahu k různým objektům, takže si vzácné okamžiky připomeneš do větších detailů. U zvolených hlasů můžeš upravit i jejich výšku.