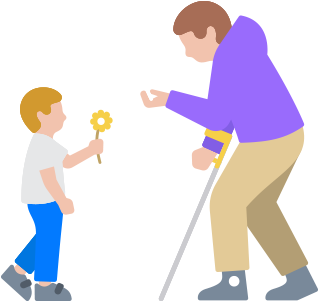Mise à jourCommande vocale
Votre voix prend le contrôle.
Utilisez votre appareil rien qu’avec la voix. Interagissez en moins de deux avec vos apps préférées à l’aide de mots comme « cliquer », « balayer » et « toucher ». Sélectionnez du contenu, déplacez-le et zoomez dessus avec précision grâce à la numérotation des éléments cliquables ou à la superposition d’une grille sur l’écran. Commande vocale est aussi un outil pratique pour écrire et éditer du texte. Passez en mode Épellation pour dicter noms, adresses et mots inventés1. Correction, mise en forme, transition entre dictée et commandes… Tout est rapide et fluide2. Et si vous n’avez jamais utilisé Commande vocale, la fonctionnalité guide vos premiers pas et vous offre un soutien didactique pour que vous la maîtrisiez vite fait.