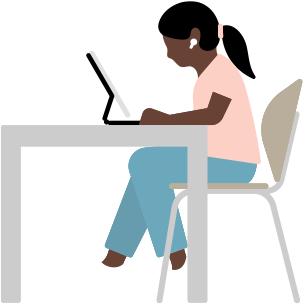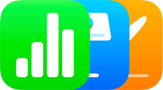NyhedLet tilgængelighed
Tilpas dine apps og brugeroplevelser.
Let tilgængelighed gør det nemt for personer, der har udfordringer med indlæring, at tilpasse deres iPhone og iPad efter deres behov og præferencer og samtidig lette den kognitive belastning. Let tilgængelighed er designet efter feedback fra personer, der har udfordringer med indlæring, samt deres hjælpere. Funktionen har en særlig grænseflade med knapper med høj kontrast, store tekstmærker og visuelle alternativer til tekst. Funktionen omfatter også værktøjer, der hjælper enkeltpersoner og deres hjælpere med at justere oplevelsen i bestemte apps.
Denne funktion byder på tilpassede oplevelser for Telefon og FaceTime (som er blevet kombineret i en enkelt Opkald-app), Beskeder, Kamera, Fotos og Musik. For eksempel har Beskeder nu et tastatur kun med emojis og mulighed for at optage en videobesked, der kan deles med familie og venner, hvis man ønsker at kommunikere visuelt. Du kan også vælge et mere visuelt, gitterbaseret layout til hjemmeskærmen og dine apps eller et rækkebaseret layout, hvis du foretrækker tekst.