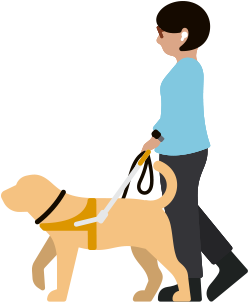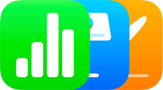OpdateretVoiceOver
Hør, hvad der sker på din skærm.
VoiceOver er en brancheførende skærmlæser, der fortæller dig nøjagtigt, hvad der sker på din enhed. Lydbeskrivelser af elementerne hjælper dig med nemt at navigere på skærmen ved hjælp af enkle bevægelser på en touchskærm eller et pegefelt eller via et Bluetooth-tastatur. Og med unikke roterende bevægelser, der fungerer ligesom en drejeskive på touchskærme og pegefelter, kan du nemt browse gennem indhold på websites og lignende. VoiceOver kan også beskrive mennesker, genstande, tekst og grafer med flere detaljer end nogensinde før. Funktionen er tilgængelig på mere end 60 sprog og tilbyder masser af tilpasningsmuligheder til netop dine behov. Vælg og juster din foretrukne indbyggede stemme til talefeedback, og skræddersy detaljegraden, hastigheden og den tilhørende lydfeedback og haptisk feedback efter dine ønsker.1