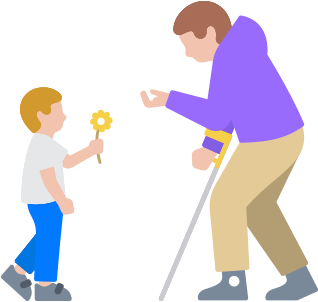OpdateretStemmekontrol
Din stemme bestemmer.
Naviger på din enhed kun ved hjælp af stemmen. Kommandoer som klik, swipe og tryk gør det nemt at bruge dine foretrukne apps. Du kan vælge, zoome og trække og anbringe helt præcist. Enten ved at få vist numre ved siden af elementer, der kan klikkes på, eller ved at lægge et net hen over siden. Stemmekontrol er også en mere effektiv måde at skrive og redigere på. Med stavefunktionen i Stemmekontrol kan du diktere navne, adresser og endda også særlige stavemåder bogstav for bogstav.1 Rettelser, formatændringer og skift mellem diktering af tekst og kommandoer foregår nemt og flydende.2 Og hvis du ikke har brugt Stemmekontrol før, findes der en introduktion med vejledning, så du hurtigt og nemt kan lære at beherske funktionen.