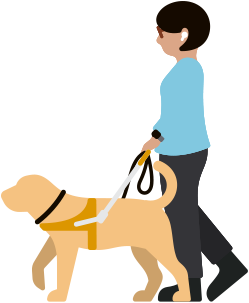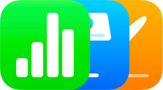Mise à jourVoiceOver
Écoutez ce qui se passe à l’écran.
VoiceOver est une fonctionnalité de pointe qui vous dit exactement ce qui se passe sur votre appareil. Des descriptions audio vous aident à parcourir les éléments qui s’affichent à l’écran au moyen d’un clavier Bluetooth ou à l’aide de gestes simples sur un pavé ou un écran tactiles. Et grâce à un rotor virtuel exclusif qui se manie comme un cadran sur les surfaces tactiles, l’exploration de contenus web et autres se fait tout naturellement. VoiceOver décrit aussi les personnes, les objets, le texte et les graphiques de façon plus détaillée que jamais. Elle est offerte dans plus de 60 langues et dialectes et comporte des options de personnalisation avancées qui répondront à vos besoins. Sélectionnez une voix intégrée et adaptez son débit, de même que les sons et la rétroaction haptique qui l’accompagnent, en fonction de vos préférences1.