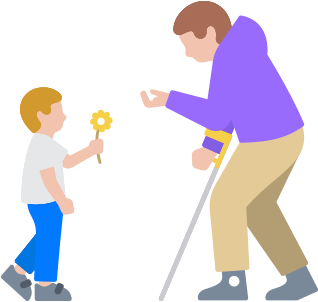Mis à jourContrôle de sélection
Parcourez votre appareil d’un simple toucher.
Contrôle de sélection permet de contrôler facilement et efficacement votre appareil avec des commutateurs adaptatifs, des manettes de jeu sans fil ou même de simples sons comme un « clic », « pop » ou « euh ». Utilisez l’analyse par élément, par point ou la sélection manuelle pour parcourir les uns après les autres les claviers à l’écran, les menus et le Dock. Créez vos propres panneaux et claviers sur mesure, utilisables à l’échelle du système ou en fonction de chaque app. Par ailleurs, le changement de plateforme vous permet d’utiliser un seul appareil pour en faire fonctionner plusieurs autres synchronisés via votre compte iCloud. Vous pouvez ainsi contrôler directement votre Mac depuis votre iPhone ou iPad, sans avoir à configurer vos commutateurs sur chaque nouvel appareil1. Grâce à la recopie d’écran Apple Watch, vous pouvez utiliser des fonctionnalités d’assistance comme le Contrôle de sélection pour contrôler entièrement votre Apple Watch depuis votre iPhone2. Et avec le Contrôle de sélection, jouer est encore plus facile : les actions de commutateur ou sonores que vous utilisez pour naviguer sur votre iPhone et iPad peuvent être transformées en contrôleur de jeu.