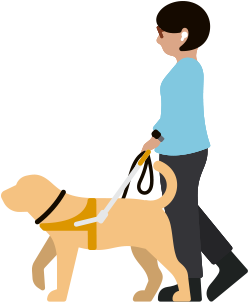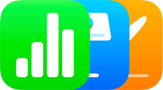Mis à jourLoupe
Utilisez l’appareil photo pour voir de plus près.
La Loupe fonctionne comme une loupe numérique – et fait bien plus encore. Elle exploite l’appareil photo de votre iPhone ou iPad pour augmenter la taille de tout objet physique vers lequel vous le pointez, comme un menu ou un panneau d’indication. Ainsi, vous en percevez clairement tous les détails sur l’écran. Utilisez le flash pour éclairer l’objet, réglez les filtres pour mieux distinguer les couleurs ou faites un arrêt sur image pour obtenir un gros plan statique. Avec Split View sur iPad, vous pouvez utiliser la Loupe pour augmenter la taille d’un objet physique sur un côté de l’écran, tout en prenant des notes ou en écrivant un e‑mail sur l’autre.
Pour les personnes aveugles ou malvoyantes qui veulent plus d’informations sur ce qui les entoure, le mode Détection de la Loupe combine les informations fournies par l’appareil photo, le scanner LiDAR et l’apprentissage automatique sur l’appareil pour offrir des outils intelligents tels que la Détection des personnes, la Détection des portes, les Descriptions d’images, la Détection de texte et Pointer et parler. Utilisez la Détection des personnes pour déterminer la proximité d’une personne avec vous, par exemple lorsque vous faites la queue. La Détection des portes vous aide à parcourir les quelques mètres qui vous séparent de votre destination en vous indiquant la présence de portes ainsi que le texte ou les symboles apposés sur celles-ci, comme des pictogrammes symbolisant des toilettes, une interdiction de fumer ou une entrée accessible. Les Descriptions d’images et la Détection de texte vous permettent d’en savoir plus sur les personnes, les objets, les paysages et le texte présents dans le champ de vision de votre appareil photo. Pointer et parler identifie le texte sur les objets vers lesquels vous pointez votre appareil photo, tels que les boutons sur les appareils ménagers ou les étiquettes sur les fichiers, et le lit à haute voix afin que vous puissiez effectuer des activités et des tâches quotidiennes avec plus de facilité et d’indépendance.