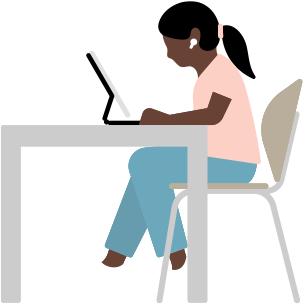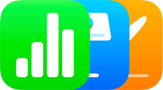NuevoAcceso Asistido
Personaliza tus apps y experiencias.
Acceso Asistido ayuda a las personas con discapacidades de cognición a adaptar el iPhone y el iPad para aligerar la carga cognitiva de acuerdo con sus necesidades y preferencias. Esta prestación, en cuyo diseño han colaborado personas con discapacidad cognitiva y sus cuidadores, tiene su propia interfaz, con botones de alto contraste, etiquetas de texto grandes y alternativas visuales al texto. Además, incluye herramientas que permiten a los usuarios y sus cuidadores personalizar el uso de algunas apps.
Acceso Asistido ofrece experiencias personalizadas para las apps Teléfono y FaceTime (que se han fusionado en Llamadas), Mensajes, Cámara, Fotos y Música. Por ejemplo, quien prefiera comunicarse de forma visual encontrará en Mensajes un teclado solo de emojis y la opción de grabar vídeos para enviárselos a los suyos. Además, la pantalla de inicio y las apps pueden verse en dos disposiciones distintas: una de cuadrícula, más visual, y otra de texto organizada por filas.