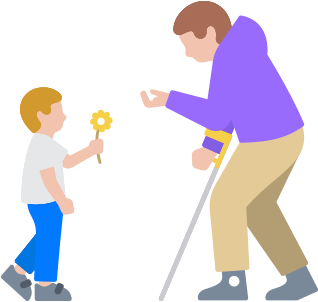ActualizadoControl por Voz
Tus palabras son órdenes.
Navega por tu dispositivo usando la voz. Los comandos como hacer clic, deslizar y tocar son muy sencillos en tus apps favoritas. Utiliza los números que aparecen junto a los elementos en los que es posible hacer clic o elige superponer una cuadrícula en la pantalla para seleccionar, arrastrar y hacer zoom con total precisión. Control por Voz también ofrece una forma más eficiente de escribir y editar, y con el modo de deletreo puedes dictar nombres, direcciones o lo que quieras.1 Además, permite hacer correcciones, aplicar cambios de formato y alternar entre el dictado de texto y los comandos fácilmente.2 Y si no has usado nunca Control por Voz, la prestación incluye una presentación con toda la información que necesitas para aprender a usarla de manera rápida y sencilla.