อัปเดตVoiceOver
ฟังว่ามีอะไรเกิดขึ้น
บนหน้าจอ
VoiceOver คือตัวอ่านหน้าจอชั้น
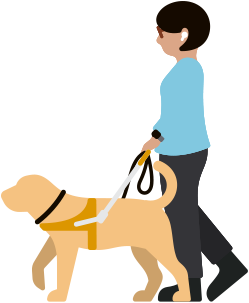
หากคุณตาบอด
ใช้งานได้บน:
iPhone, iPad, Mac, Apple Watch, Apple TV
ตั้งค่า VoiceOver บน:
อัปเดต:
ประสบการณ์เสียง Siri สําหรับ VoiceOver
การตั้งค่าแยกสำหรับแต่ละเสียงพูดในตัวเครื่อง
ประสบการณ์ Xcode ที่ดีขึ้นเมื่อใช้ VoiceOver บน Mac VoiceOver บน Mac มาพร้อมคําสั่งใหม่ รวมถึงตัวเลือกในการแสดงจุดสำคัญในซอร์สโค้ด และข้ามไปยังองค์ประกอบต่างๆ ของซอร์สโค้ด
ประสบการณ์ที่ดีขึ้นในแอปเข็มทิศด้วย VoiceOver บน Apple Watch ตอนนี้ VoiceOver สามารถ
ใช้งานได้บน:
iPhone, iPad, Mac, Apple Watch, Apple TV
ตั้งค่า VoiceOver + อักษรเบรลล์บน:
ใช้งานได้บน:
iPhone, iPad
ใช้งานได้บน:
iPhone, iPad, Mac
ใช้งานได้บน:
iPhone, iPad, Mac, Apple Watch, Apple TV
ตั้งค่าการแสดงผลและขนาดข้อความบน:
อัปเดต:
การปรับแต่งขนาดข้อความบน Mac ปรับแต่งขนาดตัวอักษรบนแอปต่างๆ ของ Mac ไม่ว่าจะเป็น Finder ข้อความ เมล ปฏิทิน และโน้ตได้ในที่เดียวภายในการ
ใช้งานได้บน:
iPhone, iPad, Mac, Apple TV
ใช้งานได้บน:
iPhone, iPad, Mac
ใช้งานได้บน:
iPhone, iPad, Mac, Apple Watch, Apple TV
ตั้งค่าคุณสมบัติลดการเคลื่อนไหวบน:
ใช้งานได้บน:
iPhone, iPad, Mac, Apple Watch, Apple TV
ตั้งค่าคุณสมบัติซูมบน:
อัปเดต:
การซูมแบบหลายหน้าจอ เมื่อใช้การซูมกับหลายๆ จอภาพด้วย macOS คุณสามารถใช้การซูมแบบหลายหน้าจอและตั้งค่าระดับการซูมที่แตกต่างกันสําหรับแต่ละจอได้ด้วย
ใช้งานได้บน:
iPad, Mac, Apple TV
ใช้งานได้บน:
iPhone, iPad, Mac
ใช้งานได้บน:
iPhone, iPad, Mac, Apple TV, Windows PC,
ตั้งค่าคุณสมบัติคำบรรยายเสียงบน:
ใช้งานได้บน:
iPhone, iPad, Mac, Apple Watch, Apple TV
ตั้งค่าปุ่มลัดการช่วยการเข้าถึงบน:
ใช้งานได้บน:
iPhone, iPad, Mac, Apple Watch, Apple TV
ตั้งค่าคุณสมบัติการป้อนตามคำบอกบน:
ใช้งานได้บน:
iPhone, iPad, Mac, Apple TV
ใช้งานได้บน:
iPhone, iPad, Mac, Apple Watch, Apple TV, AirPods
อัปเดต:
ปรับแต่งความเร็วของ Siri ปรับแต่ง Siri ให้พูดช้าลงหรือเร็วขึ้นตามความต้องการและความชอบของคุณ
Siri ในตัวอ่านหน้าเว็บของ Safari คุณสามารถบอกให้อุปกรณ์อ่านออกเสียงข้อความในเว็บไซต์ที่ใช้งานร่วมกับตัวอ่าน
ดูบทเรียนที่ให้คำแนะนำเกี่ยวกับการใช้คุณสมบัติการช่วย
เข้าร่วมชุมชนผู้ใช้ผลิตภัณฑ์ Apple
ดาวน์โหลดคู่มือผู้ใช้ผลิตภัณฑ์ Apple