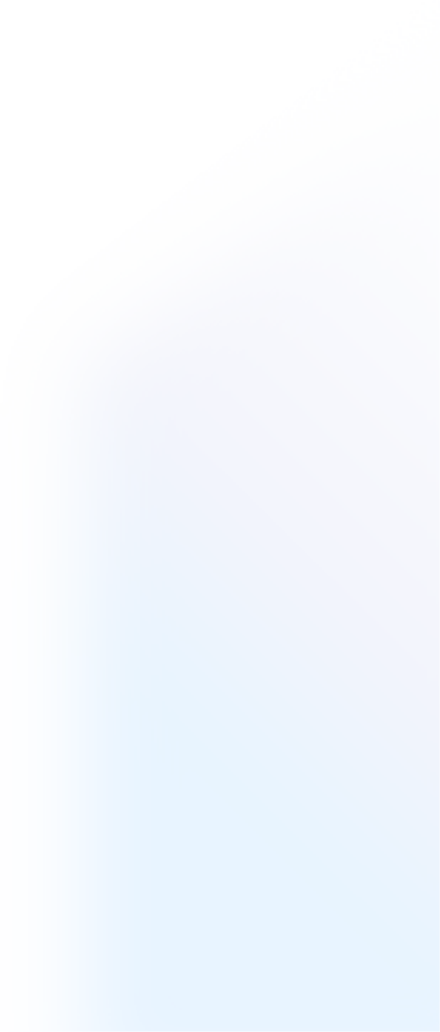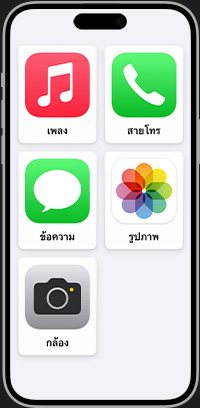การมองเห็น ใหญ่ขึ้น หนาขึ้น
และชัดเจนขึ้นสำหรับคุณ
และชัดเจนขึ้น
แอปแว่นขยาย + การตรวจจับประตู
ทุก
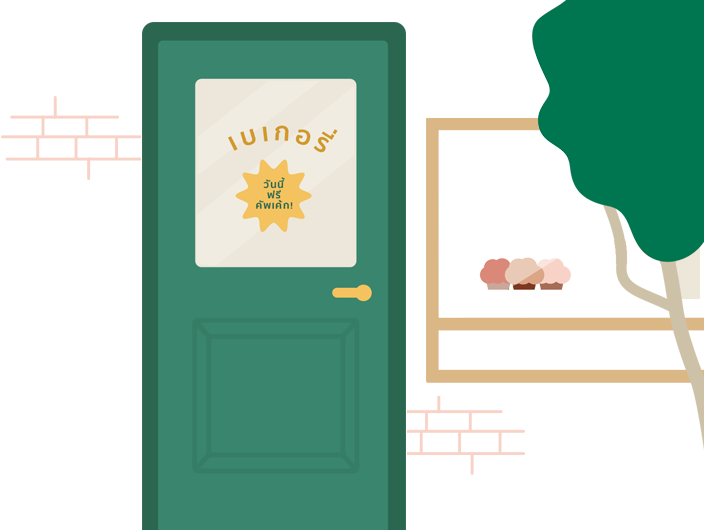
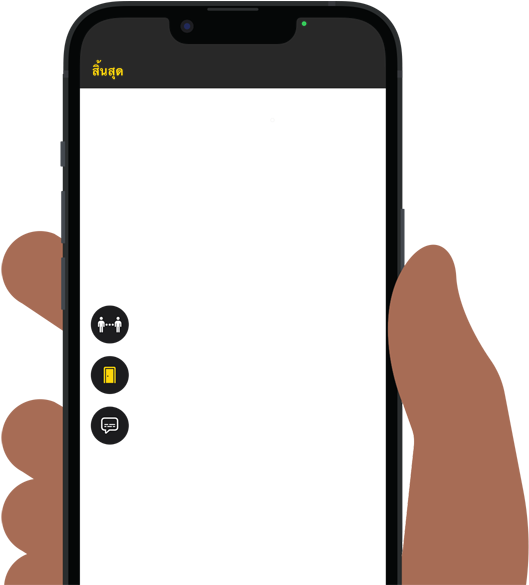
ประตูอยู่ห่างออกไป
หมุนที่จับหรือลูกบิด สวิง
ข้อความ เบเกอรี่
แอปแว่นขยาย + การตรวจจับประตู
แอปแว่นขยายจะทำหน้าที่เหมือน
หากคุณกําลังยืนต่อแถว คุณสามารถใช้คุณสมบัติการตรวจหาผู้คนเพื่อดูว่าอีกคนนั้นอยู่ใกล้คุณแค่ไหน และคุณสมบัติการตรวจจับประตูยังช่วยคุณ
ดูวิดีโอบริการช่วยเหลือของ Apple บน YouTube:
วิธีใช้โหมดการตรวจจับในแอปแว่นขยายบน iPhone หรือ iPad ที่มี LiDAR
การตั้งค่าจอภาพ
การตั้งค่าจอภาพ
ไม่ว่าจะเป็นแพลตฟอร์ม
ดู
VoiceOver
ถ่ายทอดช่วงเวลาดีๆ
ออกมาเป็น
คำพูด
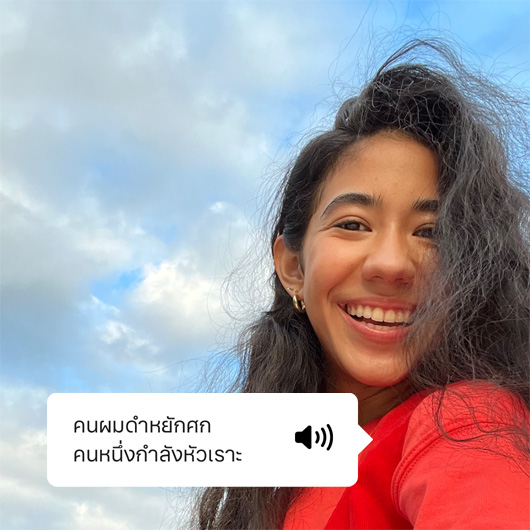
VoiceOver
VoiceOver คือตัวอ่าน
ดู